Руководство пользователя
-
Руководство по NTTX Advisors
- Терминал NetTradeX Advisors
-
Статьи
-
NetTradeX Language: Введение
- Основы языка
- Функции языка
-
Cистемные объекты языка
- Сделки
- Ордера
- Индикаторы
- Объектно-ориентированное программирование
-
DLL файлы
-
Объект Account
-
Объект Bars
-
Объект Chart
-
Объект datetime
-
Объект History
-
Объект file
-
Объект Globals
-
Объект Math
-
Объект Symbols
-
Объект System
Терминал NetTradeX Advisors позволяет гибко изменять визуальное оформление графиков, управлять отображением дополнительных элементов окна и настраивать рабочие пространства. Эти возможности базируются на трех основных механизмах:
- Управление цветовыми схемами
- Работа с шаблонами
- Управление рабочими пространствами
Рассмотрим предназначение и принципы работы каждого из этих механизмов.
Управление цветовыми схемами
Для изменения визуального представления графиков и создания предпочитаемой цветовой схемы в NetTradeX Advisors реализован механизм управления цветовыми схемами. В терминале уже встроены несколько базовых цветовых схем, также пользователь может самостоятельно изменить цвета многих элементов графика.
Изменение текущей цветовой схемы осуществляется при помощи диалогового окна Chart Colors. Для вызова этого диалогового окна кликните на графике курса правой кнопкой мыши и выберите пункт Chart Colors.
Общий вид окна Chart Colors показан ниже:
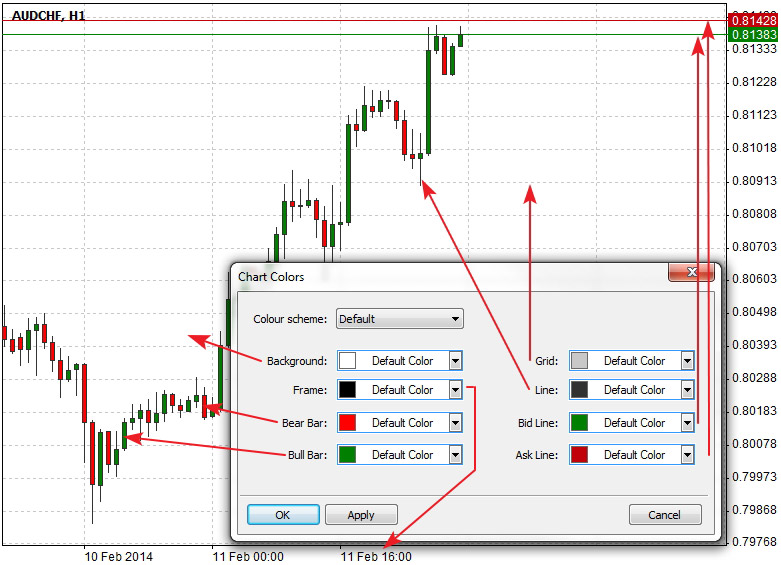
Рассмотрим основные элементы окна:
- Color scheme - выпадающий список базовых цветовых схем
- Frame - выпадающий список настройки цвета фрейма (задает цвет подписей на осях дат и цен)
- Bear Bar - выпадающий список изменения цвета падающей японской свечи
- Bull Bar - выпадающий список изменения цвета растущей японской свечи
- Grid - изменение цвета сетки
- Line - изменение цвета линии, отображающей курс в режиме Line Chart и изменение цвета линии ограничивающей свечи
- Bid line - цвет линии bid
- Ask line - цвет линии ask
Для указанных выше элементов возможно выбрать один из базовых цветов или, нажав на кнопку Custom, установить произвольный цвет. При нажатии на кнопку Custom откроется окно Colors c двумя вкладками: Standard и Custom. Общий вид окон показан ниже:
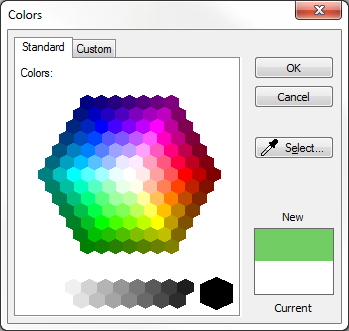
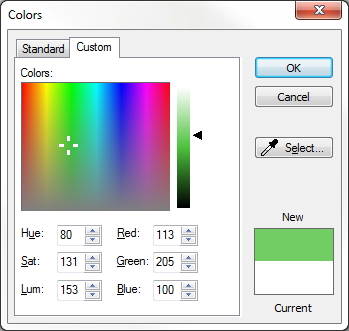
При нажатии на кнопку Select активируется инструмент "Пипетка", который позволяет задать такой же цвет, как и цвет любого объекта на экране.
После выбора цвета нажмите на кнопку OK в диалоге Colors, затем в диалоге Chart Colors нажмите на Apply, в результате будет использован выбранный цвет.
 После нажатия на OK или Apply в диалоге Chart Colors последняя схема будет использована для всех новых графиков.
После нажатия на OK или Apply в диалоге Chart Colors последняя схема будет использована для всех новых графиков.
Работа с шаблонами
При помощи шаблонов пользователь может сохранять параметры окна графика. Использование шаблонов позволяет быстро изменять вид любого графика за несколько кликов мышью.
Управление шаблонами осуществляется через контекстное меню графика курса - пункт Template или одноименного подпункта главного меню Chart - Template.
В каждом шаблоне сохраняется:
- Цветовая схема
- Вид представления графика (линия, бары, японские свечи)
- Отображение сетки на графике (вкл./выкл.)
- Отображение линии Ask (вкл./выкл.)
Для того, чтобы сохранить установленные параметры в качестве шаблона, кликните на графике правой клавишей мыши в выбирите Template - Save Template, затем укажите имя для нового шаблона и нажмите на Сохранить.
Для того, чтобы применить шаблон к текущему графику, кликните на графике правой клавишей мыши, выберите Template - Load Template и затем укажите файл с шаблоном и нажмите Открыть. Также сохраненные шаблоны отображаются внизу подменю Template контекстного меню.
Для удаления шаблона кликните на графике правой клавишей мыши, выберите Template - Delete Template и кликните на шаблоне, который больше не нужен.
Каждый сохраненный шаблон представляет собой файл с расширением CHT. Стандартный путь для размещения шаблонов: имя_пользователя\Documents\NetTradeX Advisors\templates.
Управление рабочими пространствами
Рабочие пространства предоставляют удобную возможность для работы с группой графиков. Рабочие пространства позволяют сохранять набор окон, отображающие графики выбранных символов с добавленными индикаторами. При этом также сохраняются положения окон, масштаб графика, установленный для каждого графика таймфрейм и прикрепленный советник.
Работа с рабочими пространствами осуществляется через главное меню File - Workspace. Пользователю доступны создание, использование и удаление рабочего пространства.
Для создания нового рабочего пространства кликните в главном меню на пункт File, выберите Workspace и нажмите на Create. В следующем диалоговом окне введите имя рабочего пространства и нажмите на OK. После этого работа будет происходить в новом рабочем пространстве.
 Все изменения графиков автоматически будут сохраняться в текущем рабочем пространстве.
Все изменения графиков автоматически будут сохраняться в текущем рабочем пространстве.
Для загрузки ранее созданного рабочего пространства кликните на File, выберите Workspace и затем нажмите на название рабочего пространства, в котором вы хотите продолжить работу.
Для удаления рабочего пространства войдите в меню File - Workspace, выберите подпункт Delete и кликните на имени рабочего пространства, которое Вам больше не нужно.
Рабочее пространство, в котором ведется работа нельзя удалить.