Руководство пользователя
- Введение
- Открытие счетов
-
Торговля
-
Режим локирования
- Рыночный ордер
- Отложенные ордера
- Выставление отложенного ордера
-
Удаление ордера
-
Изменение параметров ордера
-
Ордера Take-profit и Stop-loss. Режим Trailing-Stop (T/S)
- Закрытие открытой позиции
-
Разлокирование позиций
-
Торговля PCI
-
Вывод средств
- Торговля
- Отложенные ордера
- Индикаторы
- Графические объекты
- Сигналы
- Новостные сообщения
-
Режим локирования
-
Интерфейс пользователя
- Главное окно
-
Интерфейс терминала
- Общие настройки
- Настройка расположения окон
- Графики
- PCI
- Установка индикаторов
-
Модификация индикаторов
-
Объекты
-
Andrews’ Pitchfork
-
Канал
-
Канал (луч)
-
Fibonacci Arcs
-
Fibonacci Fan
-
Fibonacci Time Zones
-
Уровни Фибоначчи
-
Gann Fan
-
Gann Grid
-
Gann Line
-
Горизонтальная линия
-
Иконка
-
Linear Regression Channel
-
Овал
-
Прямоугольник
-
Канал стандартных отклонений
-
Текст
-
Линия тренда
-
Линия тренда (луч)
-
Треугольник
-
Вертикальная линия
-
Andrews’ Pitchfork
-
Управление графической историей
-
Запрос на возврат средств
-
Алерты
- Вывод на печать
-
Редактирование списка финансовых инструментов
- Импорт настроек
- Торговые инструменты
- Информационные окна
- Настройка параметров терминала
- Рабочие пространства
- Работа с шаблонами
- Настройка отображения элементов терминала
- Сетевые соединения
-
Экспорт/импорт настроек
- Краткое руководство
-
Часто задаваемые вопросы
-
Операции с логинами
-
Торговые инструменты
-
Графики
-
PCI
-
Торговля
-
Отложенные ордера
-
Индикаторы
-
Графические объекты
-
Сигналы
-
Новостные сообщения
- Вывод средств
-
Настройки окон
-
Горячие клавиши
-
Рабочие пространства
-
Шаблоны рабочих пространств
-
Шаблоны графиков
-
Шаблоны цветов и шрифтов
-
Вывод на печать
-
Экспорт/импорт настроек
-
Операции с логинами
Окно «Редактирование горячих клавиш»
Окно «Редактирование горячих клавиш» [“Edit hot keys”] позволяет назначать, редактировать и удалять горячие клавиши. Для открытия данного окна выберите пункт «Настройки –> Редактирование горячих клавиш» [“Settings –> Edit hot keys…”] в главном меню торгового терминала.
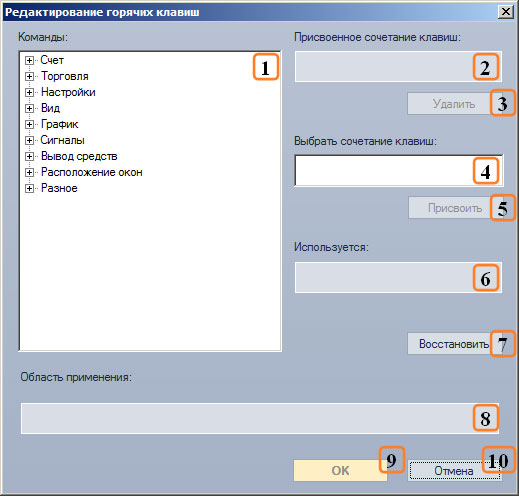
Окно «Редактирование горячих клавиш» [“Edit hot keys”] содержит следующие элементы:
- Список команд торгового терминала, сгруппированных по категориям.
- Поле, отображающее горячее сочетание клавиш, которое присвоено выбранной в списке #1 команде.
- Кнопка удаления горячего сочетания клавиш, которое присвоено выбранной в списке #1 команде.
- Поле, отображающее планируемое к назначению горячее сочетание клавиш.
- Кнопка назначения горячего сочетания клавиш из поля #4 выбранной в списке #1 команде.
- Поле, отображающее команду, которой уже присвоено планируемое к назначению горячее сочетание клавиш, если такое существует.
- Кнопка восстановления настроек горячих клавиш по умолчанию.
- Поле, отображающее область применения, в пределах которой действует выбранная в списке #1 команда.
- Кнопка подтверждения внесенных изменений в настройки горячих клавиш.
- Кнопка закрытия окна без внесения изменений в настройки горячих клавиш.
Как просмотреть назначенные горячие клавиши
Для просмотра назначенных горячих клавиш в окне «Редактирование горячих клавиш» [“Edit hot keys”] выберите требуемую команду из списка «Команды» [“Commands”].
В поле «Присвоенное сочетание клавиш» [“Assigned keystroke”] отобразится назначенное для выбранной команды сочетание клавиш.
В поле «Область применения» [“Scope”] отобразится область применения, в пределах которой действует выбранная команда.
Как назначить/отредактировать горячую клавишу
Для назначения/редактирования горячей клавиши:
- В окне «Редактирование горячих клавиш» [“Edit hot keys”] выберите требуемую команду из списка «Команды» [“Commands”].
- Нажмите требуемое сочетание клавиш на клавиатуре. Выбранное сочетание отобразится в поле «Выбрать сочетание клавиш» [“Select keystroke”]. Если данное сочетание клавиш уже используется для другой команды, то эта команда отобразится в поле «Используется» [“Used by”].
- Нажмите кнопку «Присвоить» [“Assign”].
- Подтвердите проделанные изменения, нажав кнопку «ОК» [“OK”].
Как удалить горячую клавишу
Для удаления горячей клавиши:
- В окне «Редактирование горячих клавиш» [“Edit hot keys”] выберите команду из списка «Команды» [“Commands”].
- Нажмите кнопку «Удалить» [“Remove”].
- Подтвердите проделанные изменения, нажав кнопку «ОК» [“OK”].
Как восстановить настройки горячих клавиш по умолчанию
Для восстановления настроек горячих клавиш по умолчанию:
- В окне «Редактирование горячих клавиш» [“Edit hot keys”] нажмите кнопку «Восстановить» [“Reset”].
- В открывшемся модальном окне подтвердите восстановление горячих клавиш по умолчанию, нажав кнопку «Да» [“Yes”]. Для отмены операции, нажмите кнопку «Нет» [“No”].

- В окне «Редактирование горячих клавиш» [“Edit hot keys”] подтвердите проделанные изменения, нажав кнопку «ОК» [“OK”].