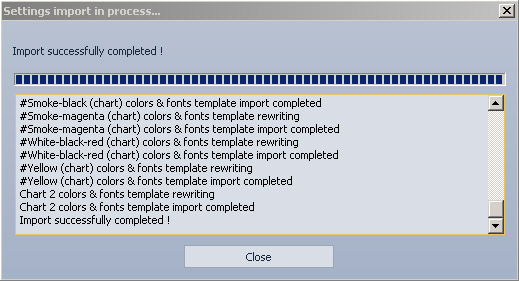Export settings
Exporting/importing settings
Export function allows saving settings in a file, import function gives opportunity to extract settings from the corresponding file. The export/import functions can be used for settings file backup or transferring the data to another PC.
Exporting settings
To export do as follows:
- Go to “Settings –> Export…” in the menu bar.
- Choose settings to be exported in the “Export settings” window:
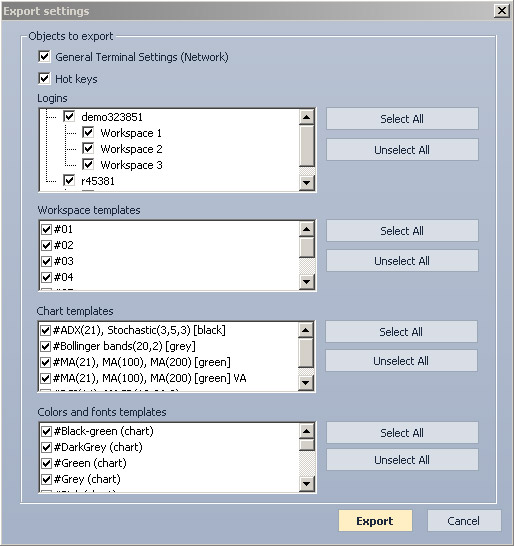
- “General Terminal Settings (Network)”
- “Hot keys”
- “Logins”
- “Workspace templates”
- “Chart templates”
- “Colors and fonts templates”
All elements may be selected by pressing the “Select All” button. Press “Unselect All” to unmark elements.
- Press “Export”. To close the window without exporting press “Cancel”.
- Set the destination to a file the settings will be exported to.
Exporting progress is displayed in the “Settings export in process…” window. If exporting is still in progress, it may be interrupted by clicking “Break”. When exporting is over, close the window by pressing “Close”.
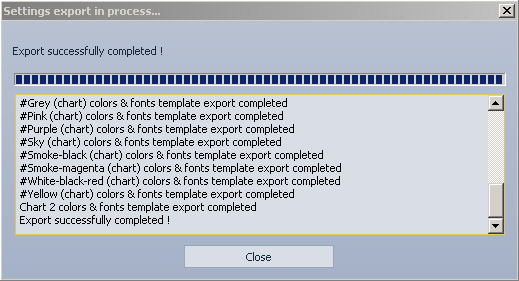
Importing settings
To import settings:
- Go to “Settings –> Import…” in the menu bar.
- Set the destination to a file the settings will be imported from.
- In the “Import settings” window choose the settings to be imported:
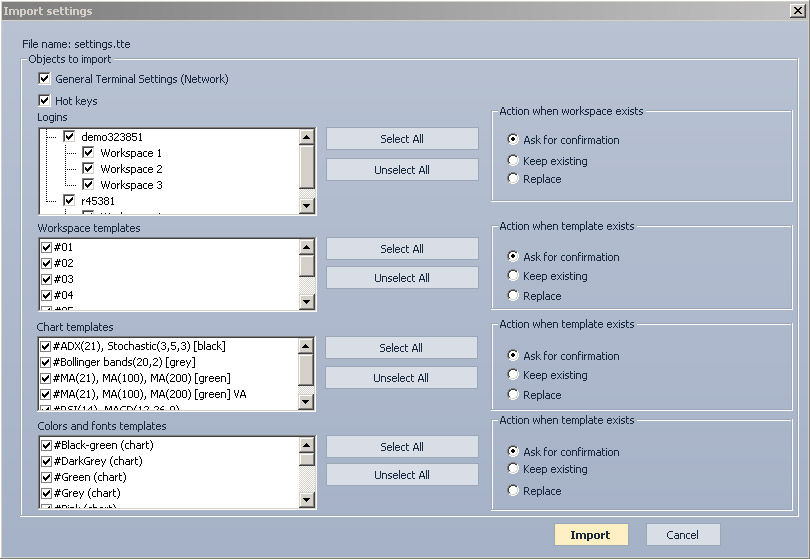
- “General Terminal Settings (Network)”
- “Hot keys”
- “Logins”
- “Workspace templates”
- “Chart templates”
- “Colors and fonts templates”
All elements may be selected by pressing the “Select All” button. Press “Unselect All” to unmark elements.
- Choose an action triggered if imported settings match the existing ones:
- “Ask for confirmation”
- “Keep existing”
- “Replace”
- Press “Import”. To close the window without importing press “Cancel”
Importing progress is displayed in the “Settings import in process…” window. If importing is still in progress, it may be interrupted by pressing “Break”. When importing is over, close the window by clicking “Close”.