User Guide
Edit hot keys window
NetTradeX PC
NetTradeX Android
NetTradeX iOS
NetTradeX Mobile
NetTradeX Advisors
- Introduction
- Account Opening
-
Trading
-
Lock Mode
- Market Order
- Pending Order
- How to Set Pending Order
-
How to Delete Orders
-
How to Change Orders
-
Orders Take-Profit and Stop-Loss. Mode “Trailing Stop Distance”
- How to Close the Opened Position
-
How to Unlock a Position
-
PCI Trading
-
Withdrawal requests
- Trading
- Pending orders
- Indicators
- Graphical Objects
- Alerts
- News
-
Lock Mode
-
User Interface
- Main Window
-
Terminal interface
- General settings
- Customize Windows Position
- Charts
- PCI
- How to Set Indicators
-
How to Modify Indicators
- Graphical Objects
-
How to Manage Charts History
-
Withdrawal Request
-
How to Set Alerts
- Printing
-
Customizing Financial Instrument List
- Import Settings
- Trading instruments
- Information Windows
- Windows Operation Factors Settings
- Workspace of Login
- Using Templates
- Setting terminal elements display
- Network connections
-
Export Settings
- Quick start guide
- F.A.Q.
Edit hot keys window
"Edit hot keys" window
The window allows a user to assign, edit and remove hot keys. To open it, go to “Settings –> Edit hot keys…” in the menu bar.
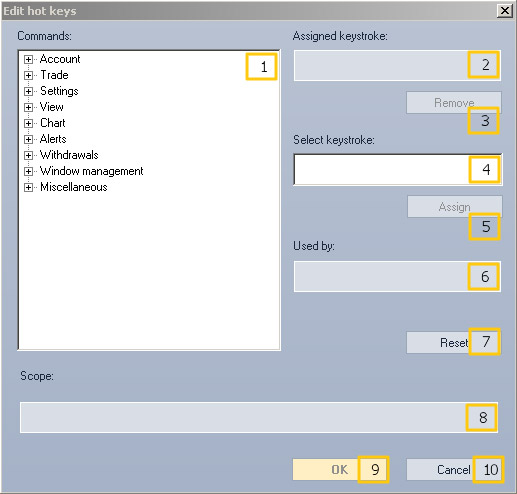
The “Edit hot keys” window contains the following elements:
- The list of commands grouped in categories.
- The field displaying hot key combination, assigned to a command in #1 list.
- The button removing hot key combination, assigned to a command in #1 list.
- The field displaying hot key combination to be assigned.
- The button assigning a hot key combination in #4 field to the command in #1 list.
- The field displaying a command which already has a hot key combination assigned.
- The button restoring default settings.
- Scope of a command in #1 list.
- The confirmation button.
- The “Cancel” button.
How to view assigned hot keys
To view assigned hot keys in the “Edit hot keys” window, choose a command in the “Commands” list.
The “Assigned keystroke” field will display the corresponding key combination.
The “Scope” field will display the scope of the chosen command.
How to assign/edit a hot key
To assign/edit a hot key:
- In the “Edit hot keys” window choose a command from the “Commands” list.
- Press the combination of keys you need on the keyboard. It will be displayed in the “Select keystroke” field. If the combination is already in use it will be displayed in the “Used by” field.
- Press “Assign”.
- Confirm by pressing “OK”.
How to remove a hot key
To remove a hot key:
- In the “Edit hot keys” window choose a command from the “Commands” list.
- Press “Remove”.
- Confirm by pressing “OK”.
How to reset the default settings of hot keys
To restore to hot keys default settings:
- Press “Reset” in the “Edit hot keys” window.
- Press “Yes” to confirm or “No” to cancel in the opened window.
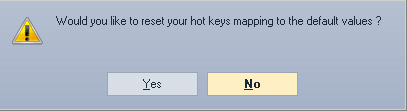
- In the “Edit hot keys” window confirm the changes by pressing “OK”.